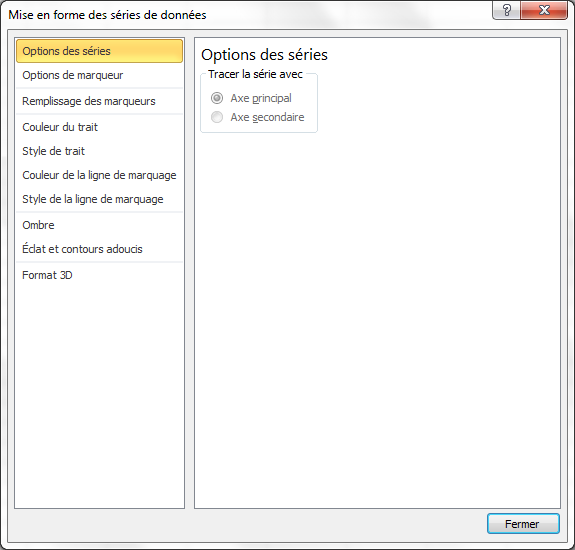Support Vidéo
Support Vidéo
Vidéo:Créer un graphique rapide simplement
Video:Modifier les données d'un graphique
Video:Ajouter ou supprimer des éléments d'un graphique
Video:Créer un graphique combiné
Video:Créer un graphique Sparkline
Avant de commencer à définir un graphique, il vous faut au moins une plage de données propre. Le principe de création d'un graphique est simple :
Premièrement, vous saisissez des données dans le tableur, comme d'habitude ;
Ensuite, vous sélectionnez ces données et vous définissez un graphique ;
Enfin, vous personnalisez votre dessin.
Nous vous proposons de commencer petit et facile. Nous allons faire la courbe d'évolution du nombre de cours sur le Site du Zér0 en fonction du temps. Voici nos valeurs, libre à vous d'inventer les vôtres ou de recopier les nôtres. Jusqu'ici, vous ne devriez pas trop être dépaysés.
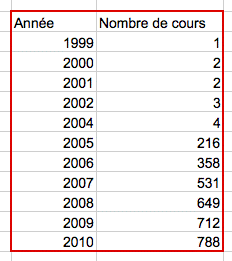
Excel propose plusieurs modèles de graphiques : courbes, nuage de points, camemberts, histogrammes, modèles 3D...Le but n'est pas de tous les passer en revue. Vous pourrez le faire très facilement ensuite. Non, ici, il est temps de voir comment dessiner le graphique. Nous ferons une courbe.
Sélectionnez votre plage de données sans les étiquettes de colonnes. Allez dans l'onglet « Insertion », dans la rubrique « Graphique » et cliquez sur « Ligne ». Un menu se déroule, cliquez sur la première image :
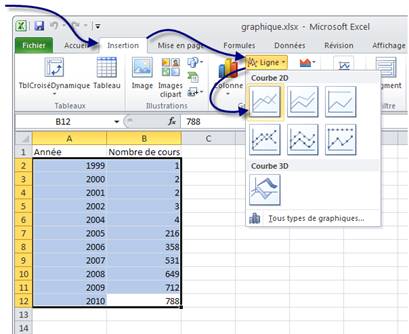
Un graphique apparaît alors ! Nous allons maintenant voir les différentes options permettant de le personnaliser.
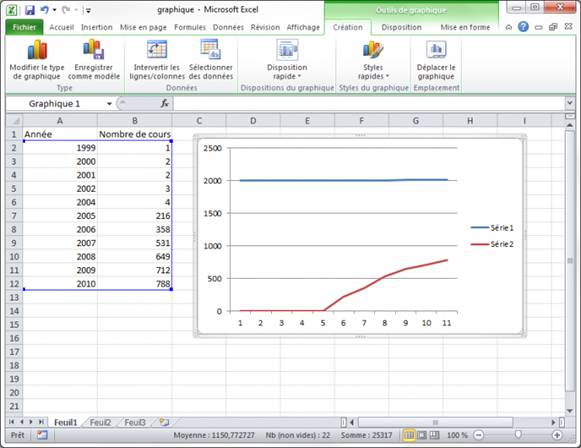
On obtient deux courbes, l'une sur le nombre de tutoriels et l'autre sur l'évolution des dates. Cette seconde courbe ne sert pas à grand-chose, elle devrait être en abscisse d'ailleurs. L'abscisse, c'est l'axe horizontal du graphique. On va modifier tout ça.La courbe bleue, on n'en veut plus. On va simplement cliquer dessus et appuyer sur la touche Suppr.
Et hop ! Elle disparaît. C'est bien parti.Ensuite dans l'onglet « Création » (de l'outil de graphique, il faut donc que le graphique soit sélectionné en cliquant dessus si ce n'est déjà fait) et dans la rubrique « Données », cliquez sur « Sélectionner des données ».
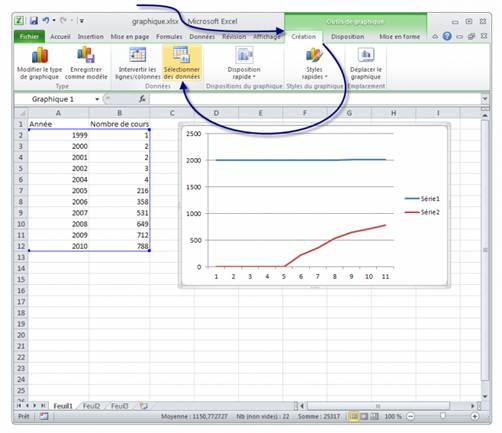
Une fenêtre s'ouvre alors :
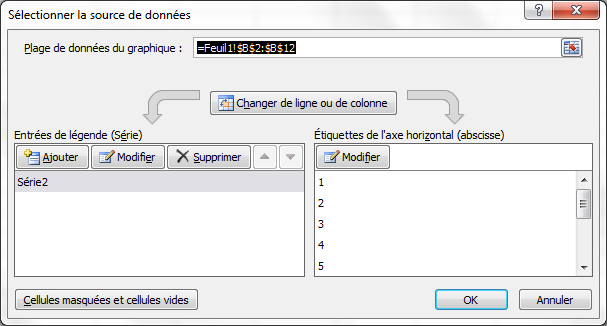
Qu'est ce qu'on va faire de cette fenêtre maintenant ? On va modifier les « Étiquettes de l'axe horizontal (abscisse) ». Cliquez sur « Modifier » et ensuite, sélectionnez la colonne des années que l'on a dans le tableau. Cliquez sur « OK » deux fois et le graphique se met à jour.
On va maintenant changer le titre du graphique et les titres des axes, parce que là, on ne devine pas ce que le graphique représente. Pour cela on se positionne sur l'onglet « Disposition » (onglet des « Outils de graphique ».
Dans la rubrique « Étiquettes », nous avons deux outils qui nous sont utiles : « Titre du graphique » et « Titre des axes ».Pour modifier le titre du graphique, rien de plus simple. On va cliquer sur « Titre du graphique » et sélectionner la position où l'on veut qu'il soit. 3 possibilités : au dessus du graphique, sur le graphique ou aucun (notez que l'on peut changer la position même après avoir changé le texte donc rien de grave si la position ne convient pas pour l'instant). Pour changer le texte du titre, on clique sur le titre du graphique où par défaut il est inscrit très originalement « Titre du graphique ».
Nous allons donc écrire à la place : Nombre de cours sur le Site du Zéro en fonction du temps. Vous pouvez modifier la police du titre comme toute les autres polices en vous rendant dans l'onglet « Accueil ».
Et pour les titres des axes ? Même façon de procéder. On va simplement cliquer sur « Titre des axes ».
Un menu se déroule, l'un pour l'axe horizontal l'autre pour l'axe vertical. Vous avez ici une façon de positionner l'axe horizontal mais 3 pour l'axe vertical, à vous de tester et choisir celle qui vous convient. Même procédé que pour le titre du graphique pour changer le texte.
Voici ce que l'on obtient :

Petit conseil pour le nom de l'axe vertical, je vous conseille de choisir tout d'abord la position où le texte est à l'horizontal, sens de lecture traditionnel pour modifier votre texte et ensuite le mettre à la verticale comme sur l'illustration. Parce que pour modifier le texte à la verticale, il faut cliquer au bon endroit et en plus tourner la tête pour voir si c'est bien écrit.
On va maintenant embellir notre graphique et le personnaliser. Pour commencer, la légende à droite ne sert pas à grand-chose, deux solutions pour l'enlever. La première, dans l'onglet « Disposition », la rubrique « Étiquettes », cliquez sur « Légende » puis « Aucune ». La seconde, cliquez droit sur la légende puis sur « Supprimer ».Pour modifier l'apparence de la courbe, on clique droit sur la courbe (il faut être un minimum précis pour bien cliquer dessus) et dans le menu déroulant, cliquez sur « Mettre en forme une série de données... ». Une fenêtre s'ouvre avec plusieurs onglets en colonne. A vous de voir ce que vous voulez modifier, faites des tests :