Support
Pour obtenir ce menu, vous cliquez dans la miniature du calque que vous souhaitez transformer puis menu "calque" en haut.
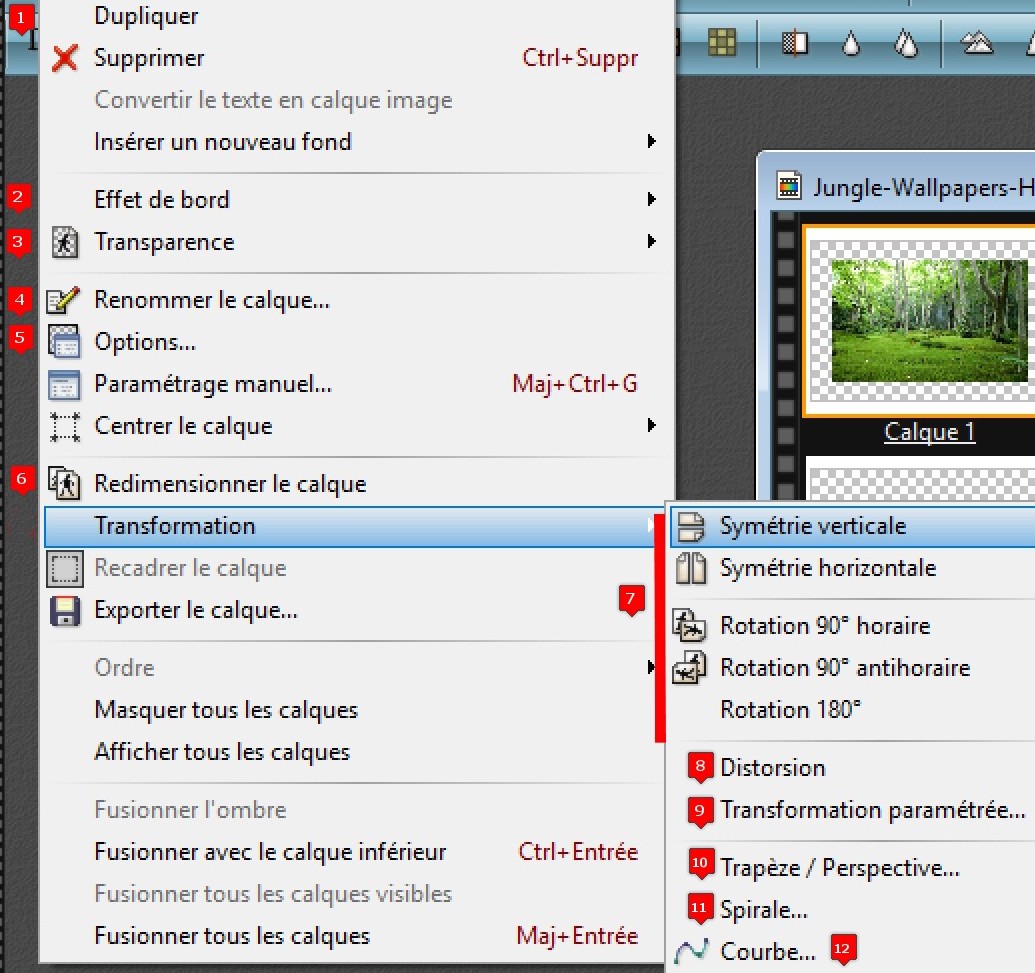

Dupliquer un calque
PhotoFiltre permet de dupliquer n'importe quel calque, y compris le calque d'arrière-plan (fond).
Pour dupliquer un calque, vous pouvez :
- utiliser le menu [Calque > Dupliquer]
- utiliser la commande [Dupliquer] du menu contextuel de la barre des calques en cliquant avec le bouton droit de la souris sur sa miniature
PhotoFiltre crée automatiquement un nouveau calque de type et de contenu identique et le place juste au-dessus du calque actif.

Les effets de bords
Les effets de bords permettent de modifier le contour d'un calque en créant un effet de lissage simple, un flou, un contour progressif ou un effet plus avancé tel qu'une dispersion ou un contour déchiré. Le contour d'un calque correspond à la frontière entre les régions transparentes et les régions opaques. Les effets de bords modifient la couche Alpha du calque.

Les dégradés transparents
Les fonctions de dégradés transparents permettent de créer un fondu linéaire ou radial. Pour obtenir un dégradé transparent, PhotoFiltre fait varier l'opacité du calque de façon progressive (voir les images ci-dessous). Un dégradé linéaire peut être horizontal (images [1] et [2]), vertical (images [3] et [4]) ou oblique (images [5] à [8]). Un dégradé radial peut se faire du centre vers l'extérieur ou de l'extérieur vers le centre (images [9] et [10]).

Renommer un calque
Si une image contient plusieurs calques, il est beaucoup plus pratique de renommer les calques afin qu'ils soient plus faciles à identifier. Utilisez de préférence un nom court et explicite. Tous les types de calques peuvent être renommés.
Pour renommer un calque, procédez de la façon suivante :
1. Sélectionnez le calque dans la barre des calques en cliquant sur sa miniature.
2. Utilisez le menu [Calque > Renommer le calque] ou la commande [Renommer le calque] du menu contextuel de la barre des calques en cliquant avec le bouton droit de la souris sur sa miniature.
3. Saisissez un nouveau nom dans la zone d'édition.
4. Cliquez sur [OK] pour valider et fermer la boîte de dialogue.
La barre des calques affiche le nouveau nom juste en dessous de sa miniature.

Modifier l'opacité d'un calque
L'opacité d'un calque définit le coefficient de visibilité du calque qui se trouve en dessous. Un calque ayant une opacité de 10% est presque transparent, alors qu'un calque ayant une opacité de 100% est entièrement opaque.
Pour modifier l'opacité d'un calque, vous pouvez :
- utiliser le menu [Calque > Options] pour afficher la boîte de dialogue des propriétés du calque (la boîte de dialogue est dynamique en fonction du type de calque)
- sélectionner l'outil [Gestionnaire de calques] dans la palette d'outils
- faire un double-clic sur la miniature du calque pour afficher la boîte de dialogue des propriétés du calque (la boîte de dialogue est dynamique en fonction du type de calque)

Redimensionner un calque
Pour redimensionner un calque à l'aide de la souris, commencez par afficher les poignées via le menu [Calque > Transformation > Redimensionner le calque] ou via la commande [Redimensionner le calque] du menu contextuel de la barre des calques.
Positionnez le curseur de la souris sur une des poignées de la boîte de délimitation (la forme du curseur doit changer). En maintenant le bouton gauche enfoncé, déplacez-vous dans l'image pour étirer ou contracter la boîte de délimitation. Relâchez le bouton dès que le calque est de la taille voulue.
Vous pouvez recommencer cette opération sur les autres poignées. La boîte de délimitation conserve toujours une forme rectangulaire (angles droits).
Lorsque vous êtes satisfait du résultat, vous devez le valider en double-cliquant sur le calque, en appuyant sur la touche [Entrée] ou à l'aide de la commande [Valider] du menu contextuel du calque.
Si par contre, le résultat ne vous satisfait pas, vous pouvez l'annuler en appuyant sur la touche [Echap] ou à l'aide de la commande [Annuler] du menu contextuel du calque.

La symétrie horizontale (ou symétrie d'axe vertical) permet de faire basculer horizontalement le calque actif, le calque d'arrière-plan (support) ou tous les calques composant l'image. On obtient ainsi un effet miroir.
La symétrie verticale (ou symétrie d'axe horizontal) permet de faire basculer verticalement le calque actif, le calque d'arrière-plan (support) ou tous les calques composant l'image. On obtient ainsi un effet de reflet dans l'eau.
La rotation 90° antihoraire permet de faire pivoter d'un quart de tour, dans le sens inverse des aiguilles d'une montre, le calque actif, le calque d'arrière-plan (support) ou tous les calques composant l'image.
La rotation 90° horaire permet de faire pivoter d'un quart de tour, dans le sens des aiguilles d'une montre, le calque actif, le calque d'arrière-plan (support) ou tous les calques composant l'image.
La rotation 180° permet de faire pivoter d'un demi-tour, le calque actif, le calque d'arrière-plan (support) ou tous les calques composant l'image.

La distorsion permet d'étirer un calque dans toutes les directions via les poignées. La distorsion se fait à l'aide de la souris. Commencez par afficher les poignées via le menu [Calque > Transformation > Distorsion].
Positionnez le curseur de la souris sur une des poignées de la boîte de délimitation (la forme du curseur doit changer). En maintenant le bouton gauche enfoncé, déplacez-vous dans l'image pour déformer le calque. Relâchez le bouton dès que le calque a la forme voulue. Vous pouvez recommencer cette opération sur les autres poignées.
Lorsque vous êtes satisfait du résultat, vous devez le valider en double-cliquant sur le calque, en appuyant sur la touche [Entrée] ou à l'aide de la commande [Valider] du menu contextuel du calque.
Si par contre, le résultat ne vous satisfait pas, vous pouvez l'annuler en appuyant sur la touche [Echap] ou à l'aide de la commande [Annuler] du menu contextuel du calque.

La transformation paramétrée permet d'appliquer plusieurs types de déformation à un calque en une seule opération. Commencez par afficher la boîte de dialogue via le menu [Calque > Transformation > Transformation paramétrée]. PhotoFiltre affiche alors la boîte de dialogue permettant de paramétrer la transformation.
Toutes les options proposées sont facultatives. Vous pouvez modifier l'angle de rotation en degrés, l'échelle du calque ou l'inclinaison selon un axe vertical et horizontal en déplaçant les curseurs vers la gauche ou vers la droite à l'aide de la souris ou des touches de direction du clavier. La modification d'une option déclenche la mise à jour en temps réel de l'affichage.

La commande [Trapèze / Perspective] permet de donner un effet de perspective, selon un axe horizontal ou vertical, au calque d'arrière-plan ou au calque actif de l'image. Après le traitement de cette commande, l'élément modifié peut-être plus grand ou plus petit que l'élément d'origine. PhotoFiltre redimensionne automatiquement l'élément modifié afin qu'il ne soit pas rogné.
Pour effectuer cette commande sur le calque actif, vous pouvez utiliser le menu [Calque > Transformation > Trapèze / Perspective]
Pour effectuer cette commande sur le calque d'arrière-plan, vous pouvez utiliser le menu [Image > Transformation > Trapèze / Perspective]

La commande [Spirale] permet de donner un effet d'enroulement, selon un sens horaire ou anti-horaire, au calque d'arrière-plan ou au calque actif de l'image. Après le traitement de cette commande, l'élément modifié peut-être plus grand ou plus petit que l'élément d'origine. PhotoFiltre redimensionne automatiquement l'élément modifié afin qu'il ne soit pas rogné.
Pour effectuer la commande [Spirale] sur le calque actif, vous pouvez utiliser le menu [Calque > Transformation > Spirale]
Pour effectuer la commande [Spirale] sur le calque d'arrière-plan, vous pouvez utiliser le menu [Image > Transformation > Spirale]

La commande [Courbe] permet de déformer, selon un tracé, le calque d'arrière-plan ou le calque actif de l'image. Elle est basée sur l'utilisation des courbes de Béziers. Après le traitement de cette commande, l'élément modifié peut-être plus grand que l'élément d'origine. PhotoFiltre redimensionne automatiquement l'élément modifié afin qu'il ne soit pas rogné.
Pour effectuer la commande [Courbe] sur le calque actif, vous pouvez utiliser le menu [Calque > Transformation > Courbe]
Pour effectuer la commande [Courbe] sur le calque d'arrière-plan, vous pouvez utiliser le menu [Image > Transformation > Courbe]