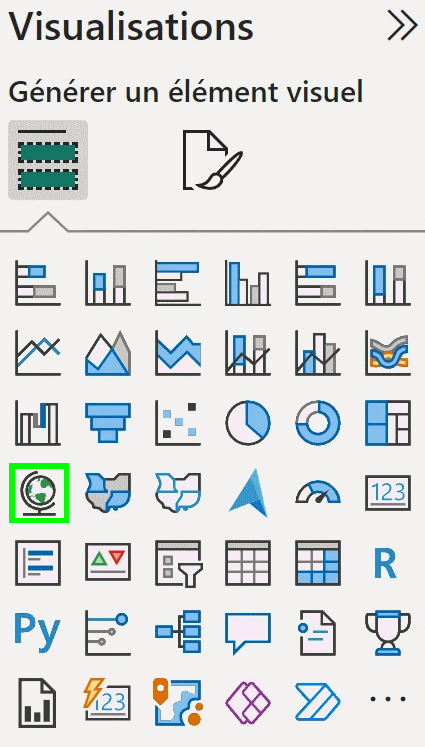
Étape 1 : Préparer les données
Assurez-vous que vos données incluent des informations géographiques : Colonnes comme Pays, Régions, Villes, Adresses
Coordonnés GPS (latitude/longitude).
Nettoyez et formatez vos données :
Vérifiez que les noms géographiques sont bien orthographiés.
Si vous utilisez des coordonnées GPS, assurez-vous qu'elles soient en format décimal.
Étape 2 : Ajouter une carte géographique
Insérer une carte :
Ouvrez votre rapport dans Power BI Desktop.
Dans le panneau de visualisation, sélectionnez une carte:Utilise Bing Maps pour afficher des points sur une carte.
Ajouter des champs géographiques :
Faites glisser vos colonnes géographiques dans les champs de la visualisation :
Localisation : Ajoutez votre colonne géographique principale (par exemple, "Ville").
Valeur : Ajoutez les métriques à afficher (par exemple, "Ventes").
Taille : Pour des cartes à bulles, spécifiez une métrique pour ajuster la taille des bulles.
Couleur : Ajoutez une mesure ou catégorie pour différencier visuellement les données.
Étape 3 : Configurer et personnaliser
Ajuster les paramètres de la carte :
Allez dans le panneau Format et configurez les options :
Zoom automatique : Activez pour que la carte s'adapte aux données.
Légende : Ajoutez une légende pour mieux comprendre les données.
Couleurs : Personnalisez les couleurs pour un meilleur contraste.
Filtrage et interactions :
Ajoutez des segments ou des filtres pour explorer les données par région, période, etc.
Configurez les interactions entre la carte et d’autres graphiques du rapport.