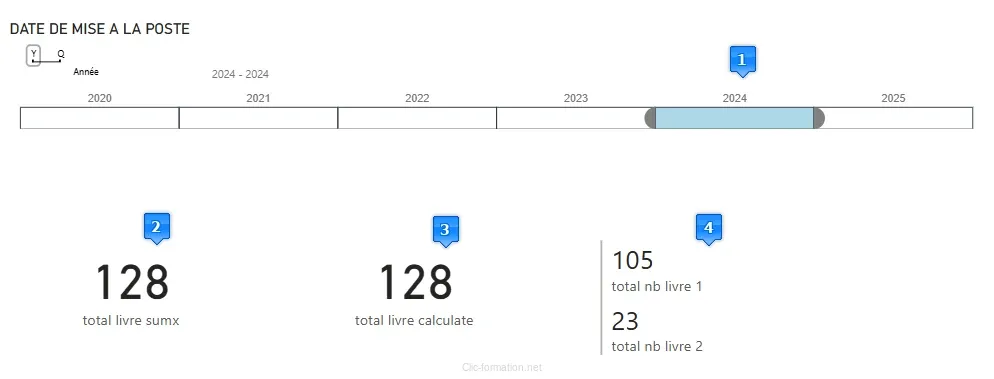![]()
![]()
![]() Après avoir chargé le fichier Excel dans PowerBI, vous créez les visuels en fonction des indications disponibles ci-dessous. Le PDF donne un aperçu complet des résultats. Cet exercice vous demande de mettre en place de nombreuses mesures, parfait pour réviser.
Après avoir chargé le fichier Excel dans PowerBI, vous créez les visuels en fonction des indications disponibles ci-dessous. Le PDF donne un aperçu complet des résultats. Cet exercice vous demande de mettre en place de nombreuses mesures, parfait pour réviser.
Le fichier Excel comporte plus de 300 lignes, elles regroupent le nom de personnes qui ont acquis 1 ou deux livres ainsi que la date d'achat. Les mesures groupent les livres par titre principalement. Dans le détail :
>>Une mesure pour compter par colonne et par livre pour déterminer le nombre de livres vendus par type. Mise en place de CALCULATE et COUNTROWS pour "Trail sans contrainte", "Soyons fou" et "Trail et alimentation" et un CALCULATE pour additionner le résultat des deux colonnes par livres.
>>Deux mesures pour compter le nombre total de livres par colonne avec COUNT.
>>Une mesure ou deux pour calculer le nombre total de livres avec SUMX et/ou CALCULATE
Page 1
Repère 1 : Zone de texte simple avec les vignettes des livres à mettre via "insertion image" pour améliorer le visuel. A noter qu'il est possible d'ajouter un visuel "images" qui est capable d'afficher des images depuis une URL
Repère 2 : Nombre total de livres dans la colonne 1 et 2 de "Soyons fou". CALCULATE(tableau[nom de votre mesure]+tableau[nom de votreSF L2])
Repère 3 : Segment simple avec la" date de la mise à la poste"
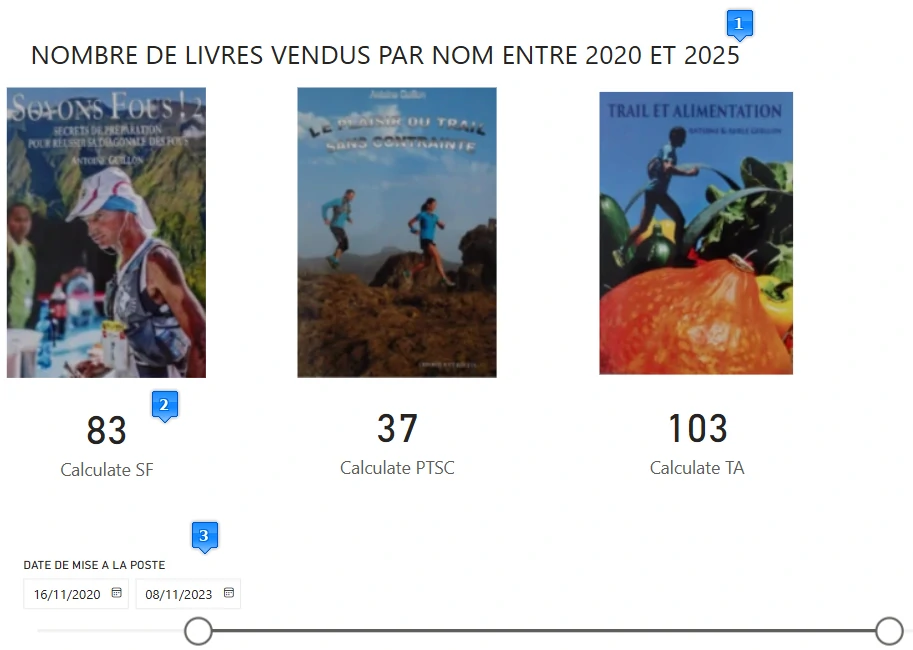
Page 2
Repère 1 : Si vous avez un compte Microsoft 365 vous pouvez "obtenir plus de visuel". Dans l'exemple Timelin slicer. Sinon un segment fera l'affaire
Repère 2 : Nombre total de livres avec l'addition des deux colonnes et SUMX
Repère 3 : Nombre total de livres avec l'addition des deux colonnes et CALCULATE
Repère 4 : Carte Multiligne pour différencier la colonne 1 et la colonne 2