Contenu
- Insérer un tableau
- Définir un nombre de lignes et de colonnes)
- Insérer et créer un tableau rapide
- Dessiner et gommer un tableau
- Modifier la taille des lignes, colonnes et cellules d'un tableau
- Fusionner ou fractionner des cellules d'un tableau
- Supprimer des lignes, cellules, colonnes ou tableaux dans un tableau
Supports en ligne
Un peu de vocabulaire
Avant de commencer, nous allons passer quelques instants à introduire le vocabulaire spécialisé des tableaux.
Commençons par le commencement : un tableau est composé de lignes et de colonnes. La zone rectangulaire située à l'intersection d'une ligne et d'une colonne est appelée cellule.
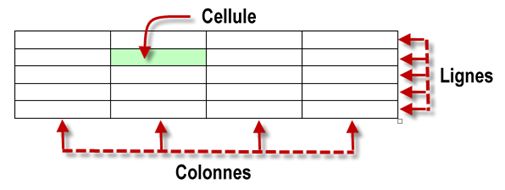
Pour appliquer une mise en forme des cellules, des lignes, des colonnes et du tableau dans sa totalité, vous serez amenés à les sélectionner. Pour cela, vous cliquerez à des emplacements précis, comme illustré dans la copie d'écran suivante :
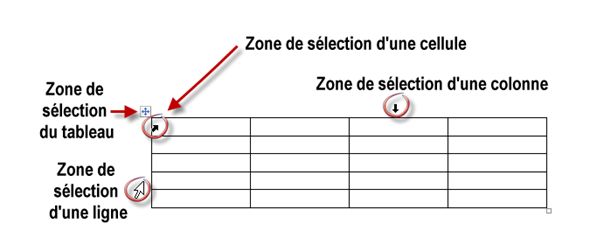
Les trois pointeurs de sélection de cette figure ne peuvent pas être affichés en même temps. Ils ne sont présents qu'à des fins démonstratives, pour vous montrer leur allure. Lorsque le pointeur de la souris ressemble à l'un d'entre eux, vous pouvez cliquer pour sélectionner l'élément correspondant.
________________________________________
Insérer un tableau
Plusieurs techniques peuvent être utilisées pour insérer un tableau dans un document Word. Nous allons les passer en revue dans cette section.
Insérer un tableau avec le Ruban
Placez le point d'insertion à l'endroit où le tableau doit être inséré, basculez sur l'onglet Insertion du Ruban, cliquez sur l'icône Tableau du groupe Tableaux et choisissez le nombre de lignes et de colonnes du tableau dans le menu.
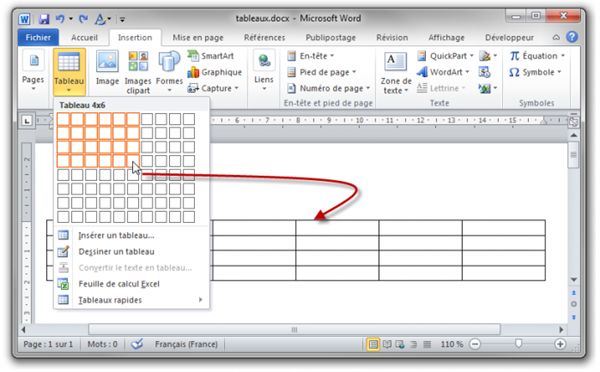
Le tableau est dessiné pendant que vous déplacez le pointeur dans le menu. Cliquez pour insérer le tableau correspondant dans le document et fermer le menu Tableau.
Si vous n'êtes pas à l'aise avec la souris, vous préférerez peut-être définir le nombre de lignes et de colonnes en utilisant une boîte de dialogue. Cliquez sur l'icône Tableau du groupe Tableaux puis sur Insérer un tableau. Définissez le nombre de lignes et de colonnes dans la boîte de dialogue Insérer un tableau et validez en cliquant sur OK.

Si nécessaire, cette boîte de dialogue peut être utilisée pour définir la largeur des colonnes du tableau. Entrez par exemple 3cm dans la zone de texte Largeur de colonne fixe pour que chacune des colonnes ait une largeur égale à 3 centimètres.
Vous pouvez également choisir d'ajuster la largeur des colonnes en fonction du contenu des cellules ou de la largeur de la page.
Ici par exemple, le premier tableau a été défini en sélectionnant l'option Largeur de colonne fixe : Auto, et le deuxième en sélectionnant Ajuster au contenu.
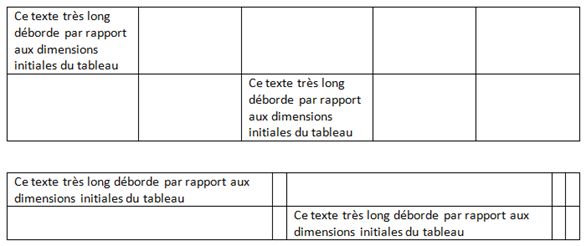
Insérer un tableau en le dessinant
La plupart des tableaux ont une forme rectangulaire et toutes leurs cellules ont la même dimension. Cependant, il est parfois nécessaire de créer des tableaux en marge de ces normes. Pourquoi ne pas les dessiner ?
Basculez sur l'onglet Insertion dans le Ruban, cliquez sur l'icône Tableau du groupe Tableaux et sélectionnez Dessiner un tableau. Le pointeur de la souris se transforme en un crayon. C'est une invitation pour que vous dévoiliez vos talents de dessinateur. Commencez par tracer le contour du tableau en maintenant le bouton gauche de la souris enfoncé.
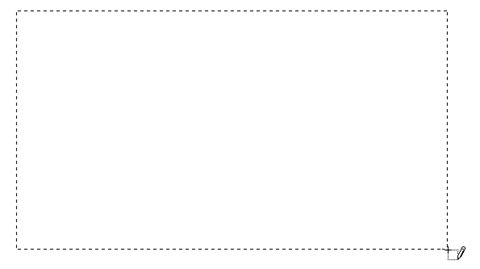
Lorsque vous relâchez le bouton gauche de la souris, le contour est dessiné en trait plein. Il ne vous reste plus qu'à délimiter les différentes cellules en traçant des traits verticaux et horizontaux (rassurez-vous, Word vous guide dans cette étape et vos traits seront parfaitement verticaux ou horizontaux).
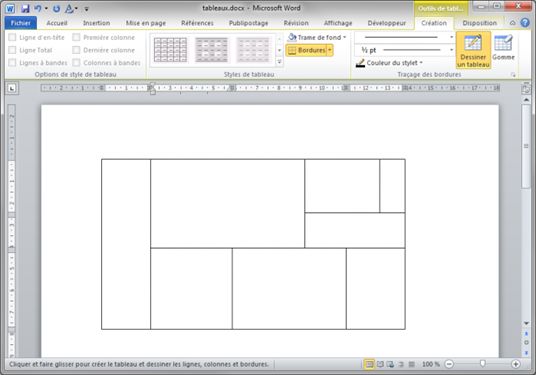
Avez-vous remarqué l'allure inhabituelle du Ruban ?
Un onglet spécifique aux tableaux a été inséré et automatiquement sélectionné. Si nécessaire, vous pouvez effacer une ou plusieurs des bordures du tableau. Cliquez sur l'icône Gomme du groupe Traçage des bordures et cliquez sur la ou les bordures à effacer.