Contenu
- Ajouter des formes à son document
- Aligner, grouper, inserez des effets
Support Vidéo
Vidéo : Insérer une forme
Vidéo : Les bases des formes
Video : Grouper ou dissocier plusieurs formes
Video : Aligner les formes entre elles
Vidéo : Les effets sur les formes
Support en ligne Formes
Les formes sont des éléments dessinés, tels que des rectangles, des flèches, des étoiles, etc. qui peuvent être directement insérés dans un document Word.
Pour ajouter un tel élément dans un document :
1. Basculez sur l'onglet Insertion dans le Ruban.
2. Cliquez sur l'icône Formes du groupe Illustrations et choisissez la forme à insérer dans le menu.
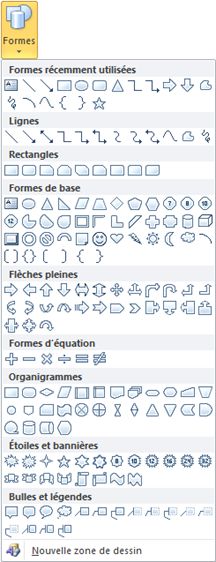
3. Le point d'insertion se transforme en un signe Plus. Dessinez la forme à l'endroit souhaité sur le document, en maintenant le bouton gauche de la souris enfoncé et en dessinant un rectangle
4. Au relâchement du point d'insertion, des poignées de redimensionnement et de rotation sont affichées. Si nécessaire, utilisez-les pour redimensionner et/ou appliquer une rotation à la forme.
Utilisez :
• Les poignées de type 1 pour modifier les dimensions de la forme.
• Les poignées de type 2 pour modifier les composantes de la forme. Par exemple, l'épaisseur de la flèche ou la longueur de la pointe.
• La poignée de type 3 pour modifier l'orientation de la flèche.
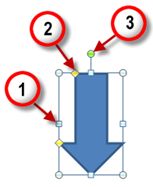
Lorsque vous tracez les contours de la forme avec la souris, vous pouvez maintenir la touche Maj enfoncée pour garder les proportions originales de la forme. Si cette touche n'est pas enfoncée, la forme peut être déformée en l'étirant horizontalement ou verticalement.
A titre d'exemple, nous allons utiliser l'outil Formes pour réaliser l'organigramme suivant :

L'insertion du losange, des deux rectangles et des flèches ne devrait pas vous poser de problème : il suffit de sélectionner les éléments correspondants dans la liste Formes (groupe Illustrations, onglet Insertion) et de les dessiner sur l'écran.
Tout cela c'est bien joli, mais comment insérer du texte dans une forme ?
Eh bien, il suffit de cliquer sur la forme et de taper le texte au clavier. Il est automatiquement inséré à l'intérieur de la forme.
Et les textes flottants ? Comment les insérer ?
Ces textes "OUI" et "NON" doivent être placés dans des zones de texte. Cette forme est disponible sous l'intitulé Formes de base dans le menu de l'icône Formes. Ils peuvent ensuite être librement déplacés pour être placés au niveau des flèches.
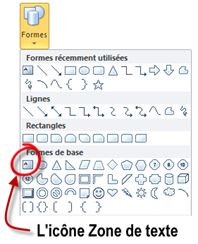
Personnaliser une forme
Si nécessaire, le style d'une forme peut être modifié en utilisant les icônes du groupe Styles de formes, sous l'onglet Format du Ruban. Vous pouvez ainsi choisir le contour, le remplissage et les effets (ombre, réflexion, lumière, etc.) de la forme.
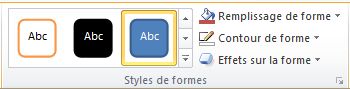
A titre d'exemple, nous allons redéfinir l'organigramme pour obtenir le résultat suivant :
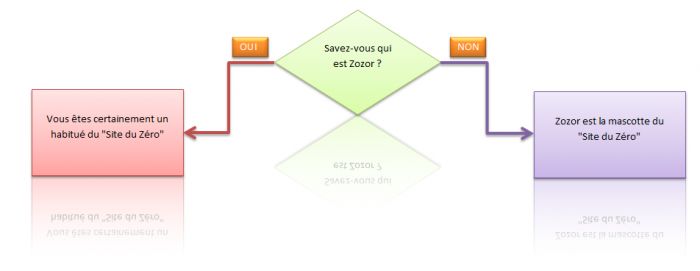
Cet organigramme a une bien plus fière allure que le précédent. Et pourtant, il n'est pas bien difficile à réaliser !
1. Sélectionnez le losange et appliquez-lui un style Effet discret, Vert olive 3 Accentué.
2. Cliquez sur Effets de la forme, pointez Réflexion et choisissez Pleine réflexion, contact dans le menu.
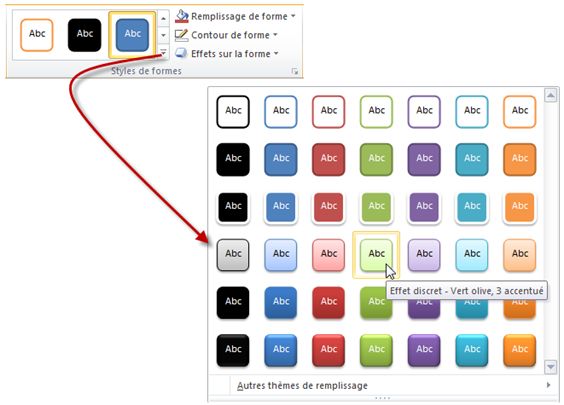
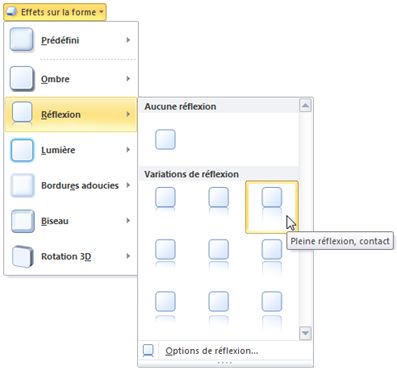
1. Définissez la même réflexion sur les deux rectangles, mais utilisez des couleurs différentes (Effet discret - Rouge 2 accentué pour le rectangle de gauche, Effet discret - Violet 4 accentué pour le rectangle de gauche).
2. Cliquez tour à tour sur chacune des flèches et affectez-leur le style Ligne Intense - 2 accentué pour la flèche de gauche et Ligne Intense - 4 accentué pour la flèche de droite.
3. Cliquez tour à tour sur les deux zones de texte et affectez-leur le style Effet intense – Orange 6 accentué.
Le diagramme doit maintenant ressembler trait pour trait à ce qui était demandé. Facile, non ?
Support en ligne Caractères spéciaux
Consignes:
A l'aide du visuel ci-dessous vous trouvez tous les caractères spéciaux listé dans les exercices
 l
l
