Contenu
- Insérer et personnaliser une image
- Intégrer une image en ligne
Support Vidéo
Vidéo : Insérer une image
Vidéo :Insérer une image depuis internet
Vidéo :Gérer les plans des images
Vidéo :Aligner des images entre elles
Vidéo :Retoucher les images
Vidéo :Compresser les images
Vidéo :Grouper et dissocier des images
Vidéo :Découper une image selon une forme
Support en ligne
Choisir le positionnement des images
Pour choisir l'image à habiller, cliquez dessus, basculez sur l'onglet Format du Ruban, cliquez sur l'icône Position, dans le groupe Organiser et pointez un des habillages proposés. Le document est automatiquement ajusté en conséquence. Cliquez lorsque la disposition vous convient.
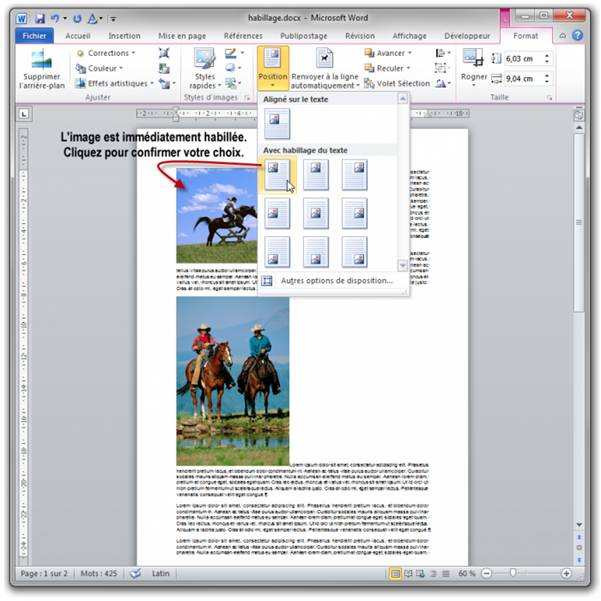 Si les dispositions proposées par défaut sous l'icône Position ne sont pas suffisantes, cliquez sur Position et choisissez Autres options de disposition dans le menu. Une boîte de dialogue intitulée Disposition est affichée. Vous pouvez y choisir très précisément la position de l'image concernée. Ici par exemple, l'image est alignée sur la marge supérieure et décalée de 0,3 cm par rapport à la marge gauche.
Si les dispositions proposées par défaut sous l'icône Position ne sont pas suffisantes, cliquez sur Position et choisissez Autres options de disposition dans le menu. Une boîte de dialogue intitulée Disposition est affichée. Vous pouvez y choisir très précisément la position de l'image concernée. Ici par exemple, l'image est alignée sur la marge supérieure et décalée de 0,3 cm par rapport à la marge gauche.
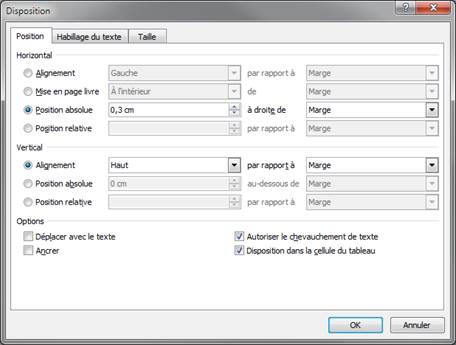
Supposons que vous désiriez habiller les images comme dans l'exemple suivant. Comment allez-vous vous y prendre ?

1. Cliquez sur la première image pour la sélectionner.
2. Basculez si nécessaire sur l'onglet Format du Ruban, déroulez l'icône Position du groupe Organiser et sélectionnez En haut à gauche avec habillage du texte carré.
3. Cliquez sur la deuxième image pour la sélectionner.
4. Basculez si nécessaire sur l'onglet Format du Ruban, déroulez l'icône Position du groupe Organiser et sélectionnez Au milieu à droite avec habillage du texte carré.
Choisir la disposition du texte
Par défaut, le texte habille les images "au carré". Cela signifie qu'il s'enroule au plus près des images. Si nécessaire, vous pouvez choisir une autre disposition en agissant sur l'icône Renvoyer à la ligne automatiquement (groupe Organiser, sous l'onglet Format du Ruban).

Voici quelques exemples, pour que vous ayez une idée plus claire des possibilités de l'icône Renvoyer à la ligne automatiquement.
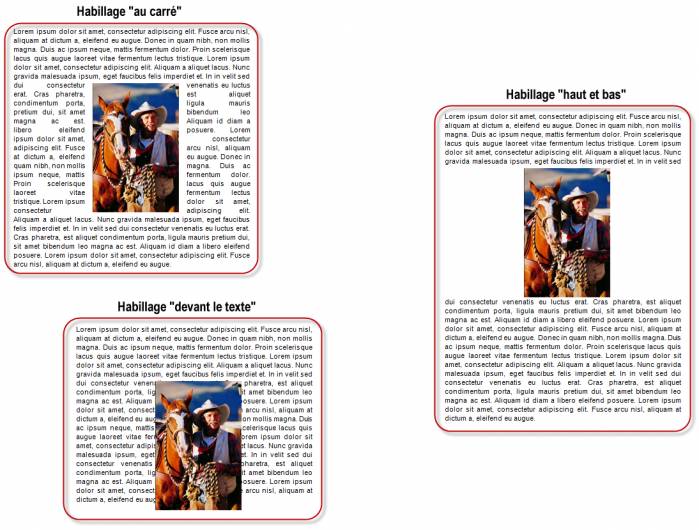
Taille et orientation image
Modification de la taille et de l'orientation d'une image
Lorsque vous cliquez sur une image, plusieurs ronds et carrés de petite taille sont affichés autour de l'image :
• Les carrés blancs permettent d'agrandir ou de réduire l'image horizontalement ou verticalement ;
• Les ronds blancs permettent de redimensionner l'image horizontalement et verticalement en conservant ses proportions ;
• Le rond vert permet d'appliquer une rotation à l'image.
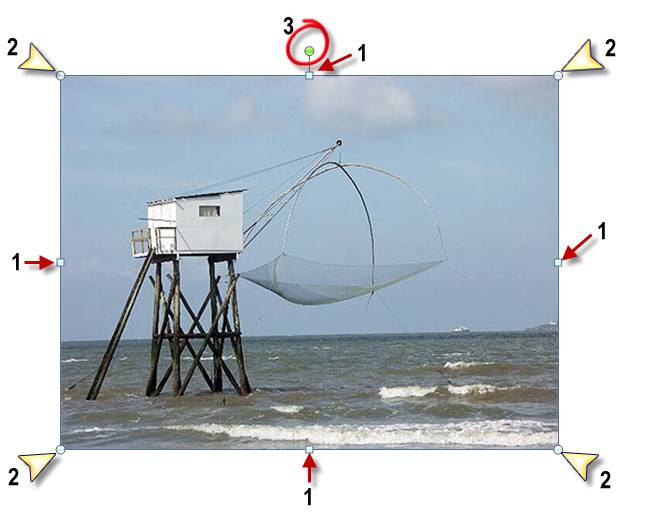
Pour utiliser un de ces éléments, pointez-le avec la souris. Le pointeur change de forme. Maintenez le bouton gauche de la souris enfoncé et déplacez la souris pour obtenir le redimensionnement ou la rotation souhaitée. Relâchez alors le bouton gauche de la souris pour que l'image conserve ses nouvelles caractéristiques.
Il est parfois nécessaire que l'image ait des dimensions bien précises. Bien sûr, vous pouvez vous aider des règles du mode d'affichage Page, mais il existe une méthode bien plus rigoureuse.
1. Cliquez sur l'image.
2. Basculez sur l'onglet Format du Ruban.
3. Agissez sur les paramètres Hauteur et Largeur du groupe Taille.
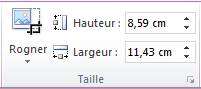
D'une façon comparable, si l'outil de rotation est bien pratique et très intuitif, vous préférerez peut-être indiquer l'ampleur de la rotation en degrés. Vous indiquerez un nombre positif pour appliquer à l'image une rotation dans le sens des aiguilles d'une montre, ou un nombre négatif pour lui appliquer une rotation dans le sens inverse des aiguilles d'une montre.
1. Cliquez sur l'image.
2. Basculez sur l'onglet Format du Ruban.
3. Cliquez sur l'icône Rotation du groupe Organiser et choisissez Autres options de rotation dans le menu.
4. Définissez l'ampleur de la rotation dans la zone de texte Rotation et validez en cliquant sur OK.
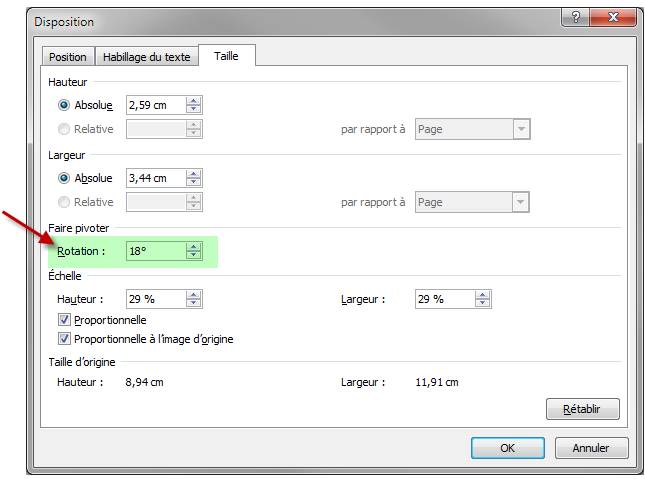
Pour ceux qui dormaient pendant les cours de maths, je rappelle qu'une rotation complète correspond à 360 degrés.
