Contenu
- Définir le type de publipostage (étiquette, enveloppe, lettre...)
- Sélectionner la source des destinataires
- Faire correspondre les champs entre la source et Word
- Filtrer les destinaires d'un publipostage
- Préparer son modèle de publipostage
- Insérer les champs de fusion
- Définir des règles
- Apercevoir les résultats
- Terminer et fusionner
Support en ligne
Les différentes étapes pour mettre en place un publipostage
Avant de vous lancer dans votre premier publipostage, je vous propose de prendre quelques minutes pour passer en revue les différentes étapes qui se trouveront sur votre chemin. Vous vous trouverez ainsi en terrain connu et tout vous paraîtra beaucoup plus simple.
Dans Word 2010, le publipostage peut être utilisé pour créer des lettres, des enveloppes, des étiquettes et/ou des messages électroniques. Quel que soit le type du document à réaliser, la technique utilisée est assez proche :
1. Définition du fichier qui contient les données des destinataires (nom, prénom, adresse, e-mail, etc.). Ce fichier peut être créé dans Word, Excel, Access, voire même dans le Bloc-Notes de Windows.
2. Ecriture du document de base qui contient les éléments (textes, images, liens, etc.) qui seront envoyés à tous les destinataires.
3. Ajout éventuel de données provenant du fichier des destinataires dans le document de base.
4. Fusion des données dans le document de base en vue d'une impression ou d'un envoi électronique.
________________________________________
Première étape – Définition du fichier de données
Les données utilisées pour le publipostage peuvent provenir de très nombreuses sources :
• Les contacts de la messagerie Outlook ;
• Une feuille de calcul (ou une plage de cellules) Excel ;
• Une table ou requête Access ;
• Un tableau dans un document Word ;
• Un fichier texte contenant des données séparées avec des caractères spécifiques. Par exemple, des ";" entre les champs d'un même enregistrement et des marques de paragraphe pour passer à l'enregistrement suivant ;
• L'Assistant publipostage de Word.
Des champs ? Des enregistrements ? Euh … je ne suis pas certain de comprendre !
Les champs correspondent aux diverses informations concernant chaque personne. Les enregistrements regroupent les champs relatifs à une même personne. Imaginez par exemple que vous désiriez rassembler le nom, le prénom, l'adresse et le téléphone de plusieurs personnes en vue d'un futur publipostage. Vous aurez autant d'enregistrements que de personnes référencées et chaque enregistrement devra renseigner les champs Nom, Prénom, Adresse et Téléphone. Ici par exemple, le tableau contient deux enregistrements remplis avec des données fantaisistes. La première ligne correspond au titre des champs. Elle permettra de les identifier lors du publipostage.
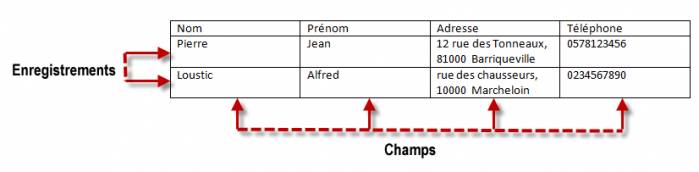
Etant donné que ce tutoriel est dédié à Word 2010, nous allons créer notre fichier de données sous ... Word 2010 ! A titre d'exemple, nous allons réaliser des étiquettes.
Une démarche similaire vous permettrait de créer des enveloppes, des lettres papier ou électroniques. En vous reportant au TP qui suit ce chapitre, vous pourrez vous entrainer à créer un e-mailing. Vous verrez par vous-même : la technique utilisée est vraiment proche de celle que nous allons détailler ici.
Pour définir des étiquettes, les données nécessaires sont les suivantes :
• Nom du destinataire
• Prénom du destinataire
• Adresse
• Code Postal
• Ville
• Pays
Vous allez donc définir un tableau qui comportera six colonnes (une par champ) et autant d'enregistrements que d'étiquettes à réaliser.
________________________________________
Deuxième étape – Ecriture du document de base
Dans cette deuxième étape, nous allons vous montrer comment créer des étiquettes. En utilisant une technique similaire, vous auriez tout aussi bien pu créer des lettres, des enveloppes ou des messages électroniques. Vous aurez d'ailleurs l'occasion de le vérifier dans le TP qui fait suite à ce chapitre.
Si le document dans lequel ont été saisies les données est encore ouvert, fermez-le et ouvrez un autre document vierge, par exemple en appuyant simultanément sur les touches Ctrl et N du clavier.
Dans le cas d'un publipostage d'étiquettes, le document de base est on ne peut plus simple : il s'agit d'une feuille vide. Indiquez simplement à Word quel type d'étiquettes vous voulez utiliser. Pour ce faire, basculez sur l'onglet Publipostage du Ruban, cliquez sur l'icône Démarrer la fusion et le publipostage et sélectionnez Etiquettes dans le menu. La boîte de dialogue Options pour les étiquettes est affichée.
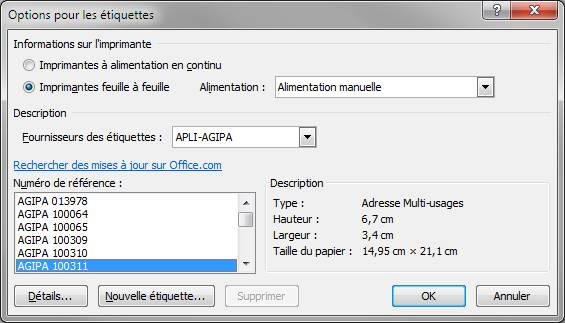
Choisissez un fournisseur d'étiquettes et un numéro de référence pour les étiquettes (ce numéro devrait se trouver sur l'emballage des étiquettes). Ces deux informations indiquées, vérifiez que la hauteur et la largeur des étiquettes est bien conforme à ces dernières.
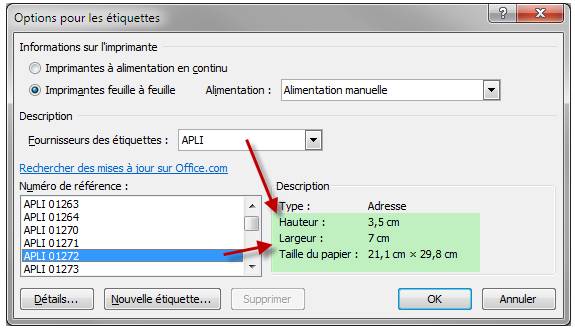
Cliquez sur OK. Les limites des étiquettes apparaissent immédiatement dans le document et un point d'insertion clignotant vous laisse entendre que Word attend des données pour compléter les étiquettes :
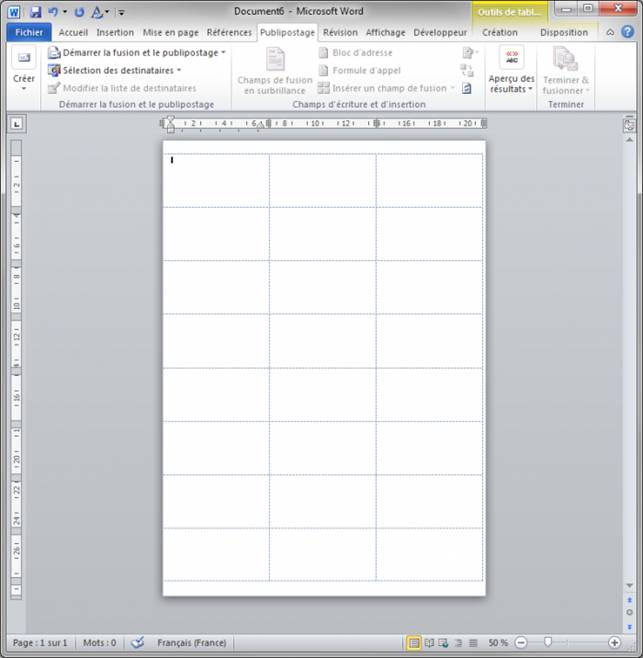
Généralement, dans le cas d'un publipostage d'étiquettes ou d'enveloppes, le document de base ne contient aucun élément fixe. Il se contente de fixer les dimensions des étiquettes ou des enveloppes.
Par contre, dans le cas d'un publipostage de lettres ou de messages électroniques, le document de base contient tous les éléments qui doivent être envoyés à chacun des correspondants, éventuellement complété par un ou plusieurs champs de fusion.
________________________________________
Troisième étape – Ajout de données dans le document de base
Les données concernant les destinataires ont été définies et le modèle d'étiquettes à utiliser a été spécifié. Il ne reste plus qu'à relier ces deux éléments entre eux pour que Word puisse compléter les étiquettes.
Assurez-vous que l'onglet Publipostage est sélectionné dans le Ruban, cliquez sur l'icône Sélection des destinataires dans le groupe Démarrer la fusion et le publipostage et choisissez Utiliser la liste existante dans le menu. Désignez le fichier adresses étiquettes.docx, créé dans la première étape.
La boîte de dialogue Sélectionner la source de données se ferme et l'inscription Enregistrement suivant apparaît dans toutes les étiquettes sauf la première.
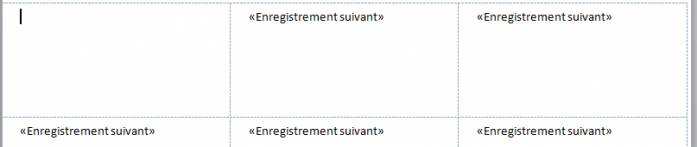
Nous allons maintenant dire à Word quelles informations il doit insérer.
Toujours sous l'onglet Publipostage du Ruban, dans le groupe Champs d'écriture et d'insertion, cliquez sur l'icône Insérer un champ de fusion. Comme par magie, les noms des six champs définis dans la première étape sont directement accessibles :
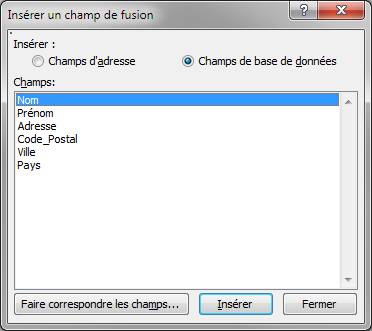
Vous allez donc les insérer dans la première étiquette.
Double-cliquez successivement sur les champs Prénom, Nom, Adresse, Code_Postal, Ville puis Pays. La première étiquette doit maintenant ressembler à ceci :
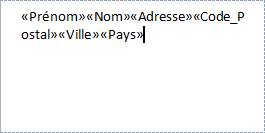
Si vous laissez les champs ainsi, les données vont apparaître les unes à la suite des autres, et les étiquettes ressembleront à tout sauf à des étiquettes !
Heureusement, la zone réservée à la première étiquette peut être modifiée comme vous l'entendez.
1. Insérez une espace entre les champs Prénom et Nom, puis entre les champs Code_Postal et Pays.
2. Faites passer les champs Adresse, Code_Postal, puis Pays sur la ligne suivante.
Mais comment puis-je faire passer un champ sur la ligne suivante ?
Eh bien, ce n'est pas très compliqué. Par exemple, pour déporter le champ Adresse sur la ligne suivante, placez le point d'insertion juste avant les chevrons que se trouvent devant la lettre A du mot Adresse, puis appuyez sur la touche Entrée du clavier.
Si vous avez suivi mes indications, la première étiquette devrait maintenant ressembler à ceci :
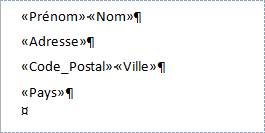
J'ai délibérément cliqué sur l'icône Afficher tout (onglet Accueil, groupe Paragraphe) pour que les espaces et sauts de paragraphes soient visibles.
Ne trouvez-vous pas qu'il manque quelque chose pour que l'adresse soit parfaite ?
Vous allez centrer les différentes lignes sur la largeur de l'étiquette. Sélectionnez les quatre lignes de l'adresse dans la première étiquette, basculez sur l'onglet Accueil du Ruban puis cliquez sur l'icône Centrer du groupe Paragraphe.
La première étiquette a maintenant son aspect définitif (cette fois-ci l'icône Afficher tout est désactivée) :
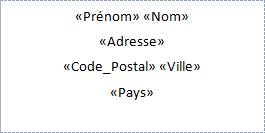
Il est également possible d'insérer tous les champs de l'adresse en une seule fois en cliquant sur l'icône Bloc d'adresse (onglet Publipostage, groupe Champs d'écriture et d'insertion).
________________________________________
Quatrième étape – Fusion et impression
Cette étape est la plus simple.
Basculez si nécessaire sur l'onglet Publipostage du Ruban, cliquez sur l'icône Aperçu des résultats dans le groupe de même nom. Les champs sont automatiquement remplacés par les données de la table.
Est-ce que j'aurais fait tout ce travail pour rien ? Seule la première étiquette contient des données. Les autres sont désespérément vides !
N'ayez crainte, vous n'êtes qu'à un clic de la solution : cliquez sur Mettre à jour les étiquettes dans le groupe Champs d'écriture et d'insertion et tous les enregistrements du tableau sont utilisés pour remplir les étiquettes.
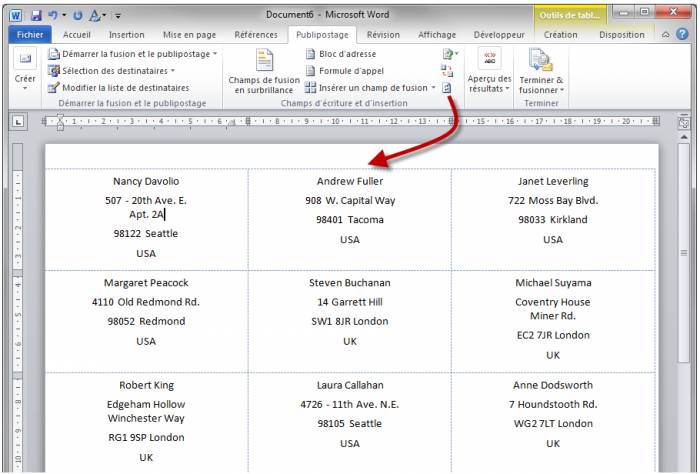
Si le résultat vous convient, cliquez sur l'icône Terminer et fusionner du groupe Terminer et choisissez Imprimer les documents dans le menu.
Dans la mesure du possible, faites en sorte que toutes les étiquettes d'une page soient remplies avant de lancer une impression. Vous éviterez ainsi de gâcher du papier et la planète ne s'en portera que mieux.
Il est parfois nécessaire d'apporter des modifications manuellement pour telle ou telle adresse. Cliquez sur l'icône Terminer et fusionner dans le groupe Terminer et choisissez Modifier des documents individuels dans le menu. Une boîte de dialogue intitulée Fusion avec un nouveau document est affichée. Sélectionnez l'option Tous et cliquez sur OK. Un nouveau document contenant toutes les étiquettes est généré. Vous pouvez modifier son contenu comme vous l'entendez avant de lancer l'impression.
Mon fichier de données contient un grand nombre d'enregistrements. Je ne veux pas imprimer toutes les étiquettes d'une seule traite. Est-il possible de ne fusionner qu'une partie du fichier de données ?
Il est possible de n'imprimer que certains enregistrements en précisant les bornes inférieure et supérieure. Cliquez sur l'icône Terminer et fusionner (onglet Publipostage, groupe Terminer) et choisissez Imprimer les documents dans le menu. Dans la boîte de dialogue affichée, sélectionnez l'option De et remplissez les deux zones de texte. A titre d'exemple, pour imprimer les enregistrements 50 à 100, voici comment la boîte de dialogue doit être paramétrée
:
Support Vidéo
Vidéo : publipostage
Créer ou sélectionner et modifier une liste de destinataires pour publipostage
Ajouter un bloc d'adresse ou une formule d'appel en publipostage
Insérer un champ de fusion pour le publipostage
insérer des règles de publipostage
Faire correspondre les champs en publipostage
Avoir un aperçu des résultats de publipostage
Obtenir le résultat d'un publipostage, terminer et fusionner