Support vidéo
Zoomer, dézoomer et ajuster à la page ou au texte
Modes d'affichage lecture, page, web, plan et brouillon
Caractère invisibles - Qu'est ce que c'est? Comment les afficher?
Support en ligne
Les modes d’affichage
Lorsque vous lancez Microsoft Word, un document vierge appelé Document1 est affiché et un curseur clignotant vous invite à saisir du texte. Ce document est affiché en mode Page. Plusieurs autres modes d'affichage sont possibles. Chacun présente des avantages et des inconvénients.
• En mode Brouillon, les images ne sont pas affichées. Une zone de styles permet éventuellement de repérer les styles des paragraphes.
• En mode Page, le document apparaît tel qu'il sera imprimé.
• En mode Web, le document apparaît tel qu'il serait affiché dans une page Web. En particulier, le texte occupe toute la largeur de la fenêtre.
• En mode Plan, les niveaux de titre du document apparaissent sous une forme hiérarchique. Il est possible de développer un niveau de titre pour afficher son contenu.
• En mode Lecture plein ecran, le document utilise toute la surface de l'écran pour être facilement lisible.
Pour vous permettre de juger par vous-même, voici l'allure d'un même document affiché dans les différents modes proposés par Word.
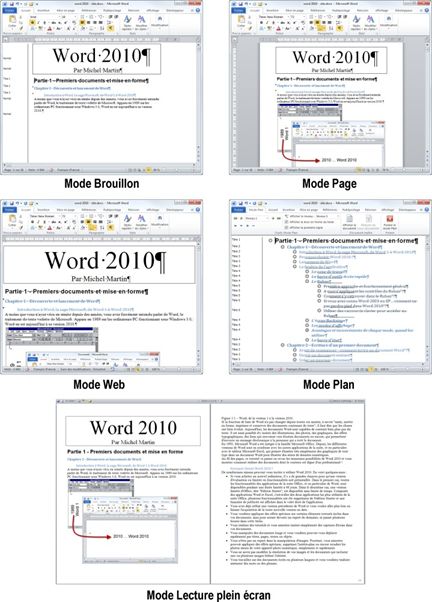
A vous de trouver le mode qui correspond à ce que vous voulez faire. Généralement :
• la structure du document est définie en mode Plan ;
• le document est saisi en mode Page ou Brouillon ;
• il est lu en mode Lecture plein écran.
Pour choisir un mode d'affichage, vous utiliserez les icônes affichées dans la partie droite de la Barre d'état.
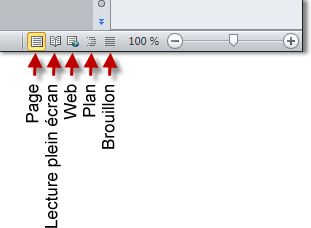
La Barre d’état
La Barre d'état se trouve dans la partie inférieure de la fenêtre de Word. Elle est essentiellement utilisée pour :
• déplacer rapidement le point d'insertion au début d'une page du document ;
• obtenir des statistiques sur le document ;
• changer le mode d'affichage ;
• agir sur le zoom pour augmenter ou diminuer la taille des éléments affichés dans le document.

Pour déplacer le point d'insertion, cliquez sur la première zone de la barre d'état. Une boîte de dialogue intitulée Rechercher et remplacer est affichée, onglet Atteindre sélectionné. Entrez le numéro de la page à atteindre et cliquez sur Atteindre.
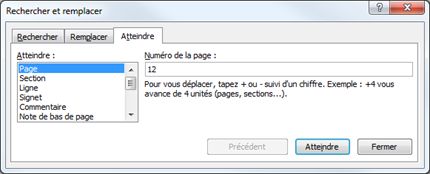
Pour avoir des statistiques sur le document en cours d'édition, cliquez sur la deuxième zone de la Barre d'état. Une boîte de dialogue intitulée Statistiques indique le nombre de pages, de mots, de caractères, de paragraphes et de lignes. Très pratique si vous devez écrire un résumé de texte ou un article dont la taille est calibrée.
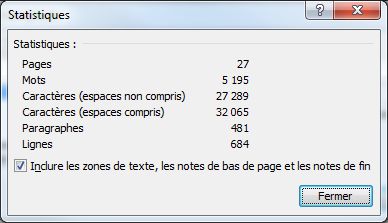
Je n'ai aucune icône Statistiques dans la barre d'état. Comment la faire apparaître ?
Cliquez sur la barre d'état avec le bouton droit de la souris et sélectionnez Statistiques dans le menu contextuel.
Pour avoir des statistiques sur une partie du document, il suffit de la sélectionner avant de cliquer sur la zone Mots de la Barre d'état. Le changement de modes d'affichage se fait en cliquant sur une des icônes de mode, dans la partie droite de la Barre d'état. Si nécessaire, reportez-vous à la section intitulée "Les modes d'affichage" pour avoir des renseignements complémentaires.
Enfin, le facteur de zoom peut être modifié en agissant sur le curseur affiché à l'extrême droite de la barre d'état.
Que de place gâchée ! On aurait pu mettre plusieurs autres icônes dans la partie centrale de la Barre d'état
!
Rassurez-vous, Microsoft a bien fait les choses. Cliquez du bouton droit sur la Barre d'état. Un menu est immédiatement affiché. Les éléments précédés d'une coche sont affichés dans la Barre d'état, les autres ne le sont pas. Maintenant, il vous suffit de cliquer sur l'élément que vous désirez ajouter à la Barre d'état dans le menu.
Par exemple, pour connaître l'état de la touche Verr. Maj., cliquez sur Verr. Maj. Ou encore, pour faciliter l'accès au correcteur orthographique et grammatical, cliquez sur Vérification de l'orthographe et de la grammaire.