Support vidéo
Word 2013 - Insérer un sommaire automatique ou table des matières, le modifier ...
Word 2016 - Le mode plan
Note de bas de page
Table des matières
Word 2010 facilite à l'extrême l'insertion d'une table des matières dans un document. Cette opération est entièrement automatique pour peu que l'on ait pris le soin de structurer le document en utilisant des styles de titre.
Tout au long de cette section, je vous suggère de vous entraîner en utilisant le document finalisation.docx que je vous ai fait télécharger au début de ce chapitre.
Pour insérer une table des matières dans un document, positionnez le point d'insertion à l'endroit souhaité (généralement juste après la page de garde du livre), basculez sur l'onglet Références dans le Ruban, cliquez sur l'icône Table des matières et faites votre choix parmi les différents modèles proposés.
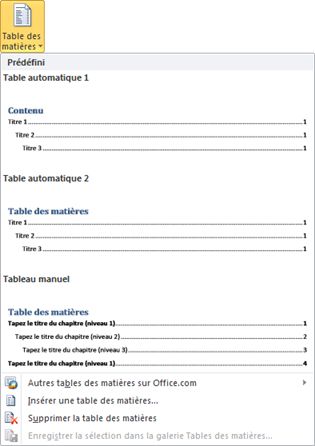
A titre d'exemple, voici le début de la table des matières générée par Word en sélectionnant le modèle Table automatique 2 dans le document qui contient les dix premiers chapitres du tutoriel que vous êtes en train de parcourir (eh oui, ce tutoriel a été écrit dans Word 2010 !).
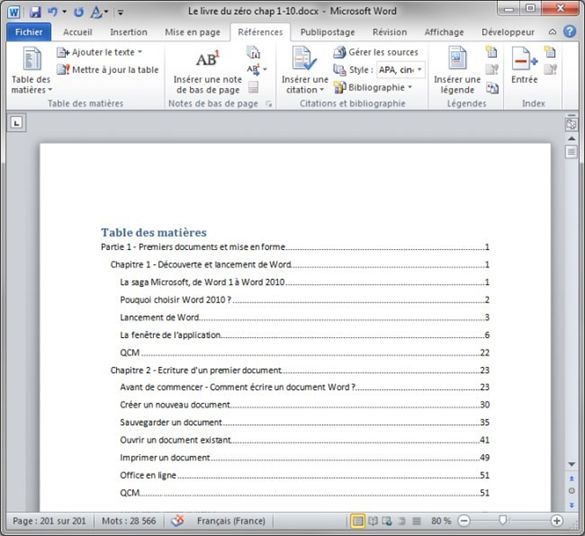
Si vous effectuez des modifications dans les paragraphes qui utilisent les styles de titres Titre 1 à Titre 6, ou si vous ajoutez du texte dans le document, la table des matières n'est pas mise à jour automatiquement. Cliquez à l'intérieur de la table des matières pour faire apparaître l'icône Mettre à jour la table, puis cliquez sur cette icône pour lancer la mise à jour.
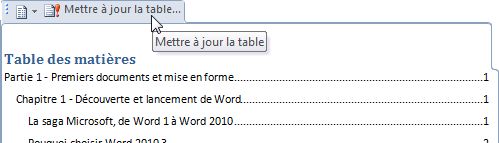
Dans la boîte de dialogue qui s'affiche alors, indiquez si vous voulez mettre à jour les numéros de page ou toute la table (c'est-à-dire les numéros de page et les niveaux de titres), puis validez en cliquant sur OK.
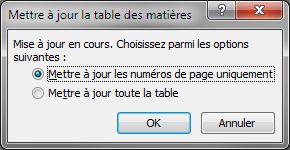
Si vous le souhaitez, il est possible de mettre à jour manuellement la table des matières en éditant les informations (textes et numéros de pages) qui la composent. Mais attention, toutes les modifications effectuées de la sorte seront détruites si vous cliquez sur l'icône Mettre à jour la table.
Si les modèles de tables des matières proposées par Word ne vous suffisent pas, vous pouvez définir votre propre modèle. Cliquez sur l'icône Table des matières (groupe Table des matières, sous l'onglet Références du Ruban) et sélectionnez Insérer une table des matières dans le menu. Utilisez la boîte de dialogue Table des matières pour définir les caractéristiques de la table des matières. Ici par exemple, nous utilisons la mise en forme Recherché (Formats) sur 4 niveaux de titre, nous affichons les numéros de page et nous les alignons à droite en les séparant des titres par des pointillés.
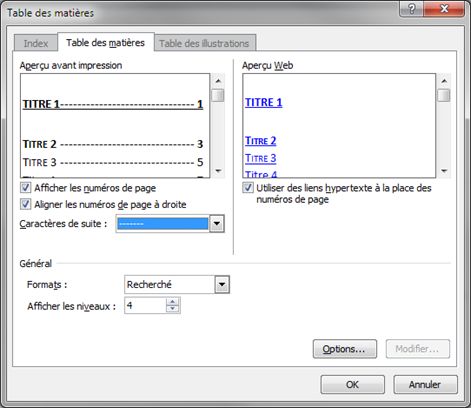
Par défaut, la table des matières se base sur les niveaux de titre Titre 1, Titre 2 et Titre 3. Si vous le souhaitez, vous pouvez utiliser d'autres styles, en précisant leurs niveaux hiérarchiques. Cliquez sur Options dans la boîte de dialogue Table des matières. Une nouvelle boîte de dialogue intitulée Options de la table des matières est affichée. Vérifiez que la case Styles est bien cochée, puis entrez le niveau des styles à utiliser. Ici par exemple, nous utilisons les styles Titre 1 à Titre 4 en conservant leurs niveaux hiérarchiques naturels.
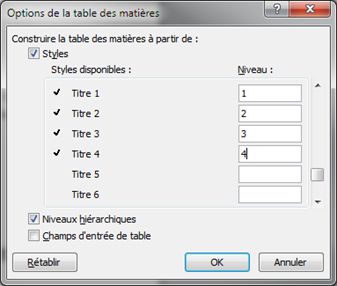
Rien ne vous empêche d'utiliser d'autres styles, du moment que vous précisez leurs niveaux hiérarchiques.
Index
L'index est un outil appréciable dans un long document. Il renvoie directement le lecteur à la page (ou aux pages) correspondant à un ensemble de mots-clés, classés par ordre alphabétique. Ici encore, je vous suggère de vous entraîner sur le document finalisation.docx.
L'index est généralement placé à la fin du document. Mais, avant de penser à l'insérer, vous devez "l'alimenter" en définissant des entrées d'index, c'est-à-dire en balisant les mots qui seront repris dans l'index.
A titre d'exemple, nous allons insérer les mots suivants dans l'index :
Page Mots
2 correcteur orthographique
2 correcteur grammatical
3 langues
3 latin
3 anglais
3 français
3 correcteur orthographique
3 correcteur grammatical
4 notes de bas de page
4 notes de fin de document
Pour insérer une entrée d'index :
1. Sélectionner le texte à indexer (correcteur orthographique, dans la page 2 du document finalisation.docx).
2. Basculez sur l'onglet Références dans le Ruban, puis cliquez sur l'icône Entrée dans le groupe Index.
3. Cliquez sur Marquer dans la boîte de dialogue Marquer les entrées d'index.
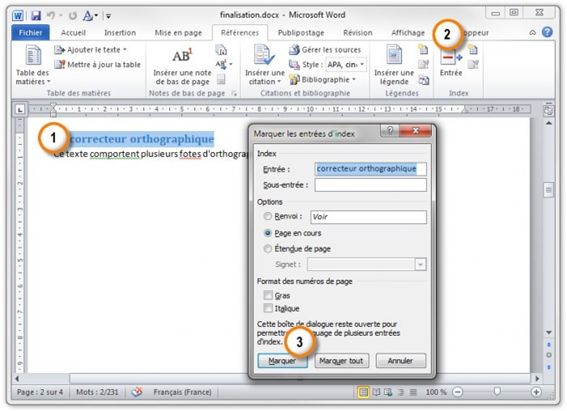
Le clic sur le bouton Marquer n'a apparemment eu aucun effet. Et pourtant… Basculez sur l'onglet Accueil et cliquez sur l'icône Afficher tout dans le groupe Paragraphe. Un champ XE (indeX Entry, c'est-à-dire entrée d'index) montre que l'entrée d'index a bien été marqué.
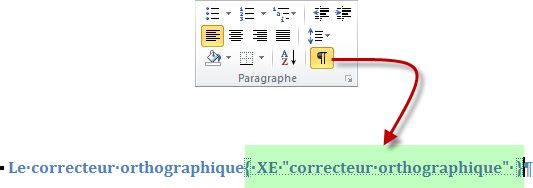
Pour faciliter la manipulation des entrées d'index, je vous suggère de laisser l'icône Afficher tout enfoncée. Si vous cliquez sur Marquer tout, tous les mots ou expressions de même orthographe et de même casse (autrement dit comportant les mêmes majuscules et minuscules) seront inclus dans l'index.
J'ai essayé de définir la deuxième entrée d'index, mais le terme correcteur grammatical n'apparaît pas dans la page 2. Y aurait-il eu une erreur dans le tableau ?
Eh bien non. Ce terme a été choisi intentionnellement pour vous montrer qu'il est possible de définir une entrée d'index sur un terme qui n'apparaît pas de façon exacte dans un document. Sélectionnez une lettre, un mot ou un groupe de mots en rapport avec l'entrée d'index à marquer. Ici par exemple, sélectionnez le mot correcteur dans le titre de niveau 2. Si la boîte de dialogue Marquer les entrées d'index n'est plus affichée, basculez sur l'onglet Références dans le Ruban, puis cliquez sur l'icône Entrée dans le groupe Index. Si la boîte de dialogue Marquer les entrées d'index est toujours affichée, cliquez dessus. Le mot correcteur est affiché dans la zone de texte Entrée. Complétez cette zone de texte en entrant le mot grammatical, puis cliquez sur Marquer.
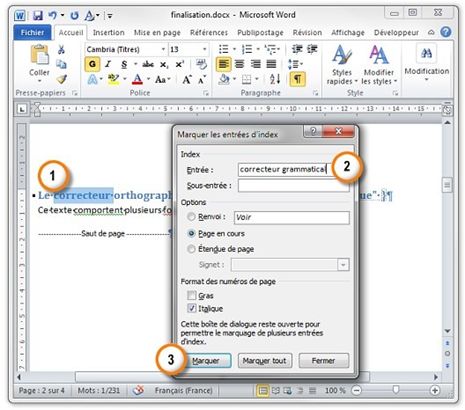
Après avoir défini toutes les entrées d'index listées dans le tableau, déplacez-vous à la fin du document, puis cliquez sur l'icône Insérer l'index (groupe Index, onglet Références du Ruban). La boîte de dialogue Index est affichée.
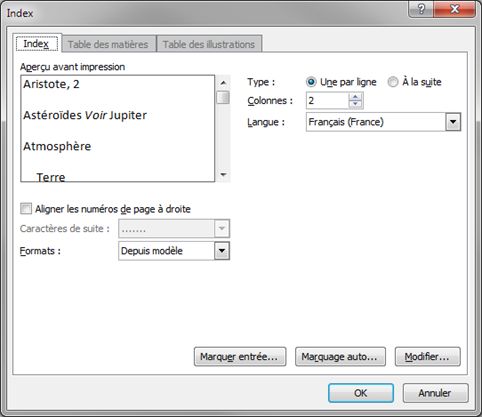
Dans cette boîte de dialogue, vous pouvez :
• cocher la case Aligner les numéros de page à droite ;
• sélectionner des caractères pour relier les entrées d'index et les numéros de page (dans le cas où la case Aligner les numéros de page à droite est cochée) ;
• choisir le modèle de l'index dans la liste déroulante Formats.

Voici par exemple l'index généré lorsque la case Aligner les numéros de page à droite est cochée, et lorsque l'entrée Depuis modèle est sélectionnée dans la liste Formats.