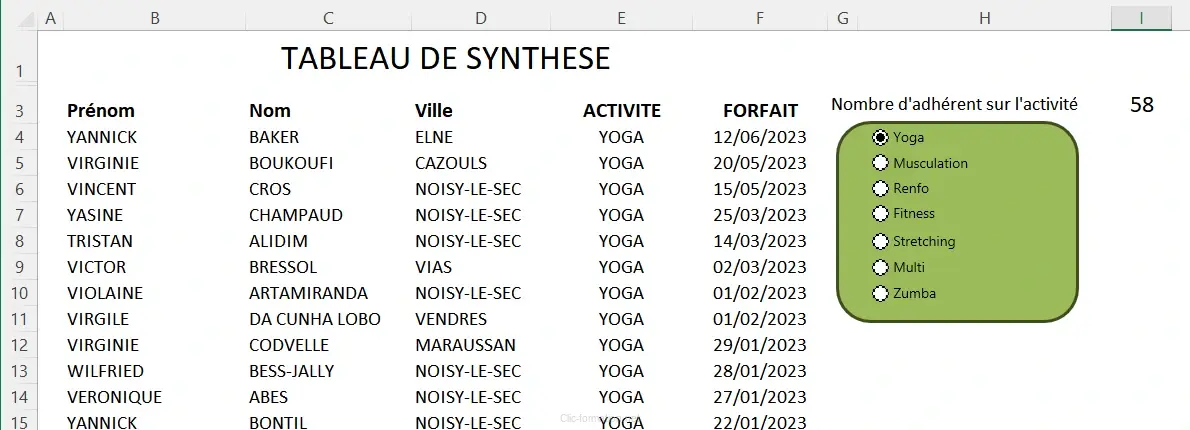Dans cet exercice, vous allez pouvoir filtrer un tableau sur place, en fonction de critères présents dans des cases d'options.
Dans l'exemple, le responsable de la salle de sport souhaite afficher rapidement les personnes inscrites dans les différentes activités. Le fichier comporte la table de données, il vous faudra faire l'exercice sur la feuille REQUETE.
CONSIGNES :
Insérez une case d'option dans une cellule sans toucher les bords, appliquez la cellule liée choisie, recopiez vers le bas ou la droite en selon l'option de présentation que vous avez choisie.
Modifiez les noms de chaque case d'options, normalement la première case renvoie la valeur 1 dans la cellule liée, la seconde case renvoie "2" et ainsi de suite. Si c'est le cas, vous pouvez passer à la formule
Définir la cellule liée
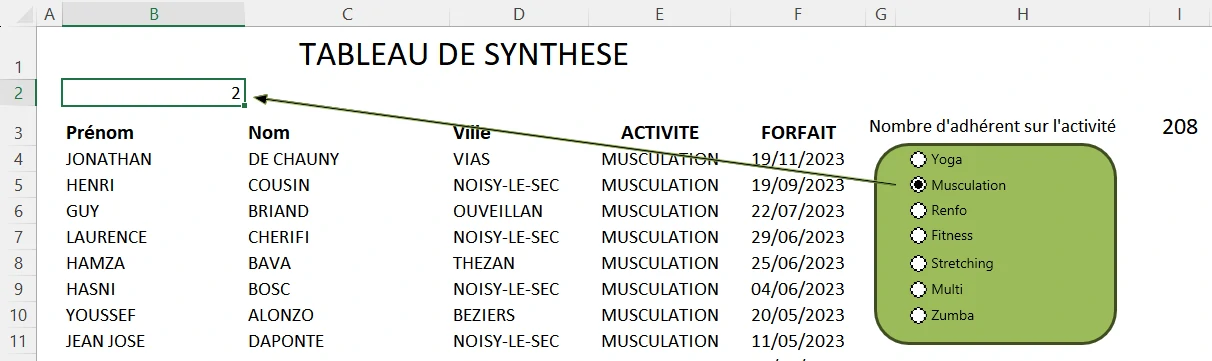
FILTRE(Tableau13;Tableau13[ACTIVITE]="YOGA");FILTRE...
Tableau13 correspond au nom du tableau que vous avez donné ou que Excel vous donnera si vous lui demandez (voir ci-dessous)
[ACTIVITE] correspond à l'en-tête de la colonne du tableau
Comment définir rapidement le nom du tableau
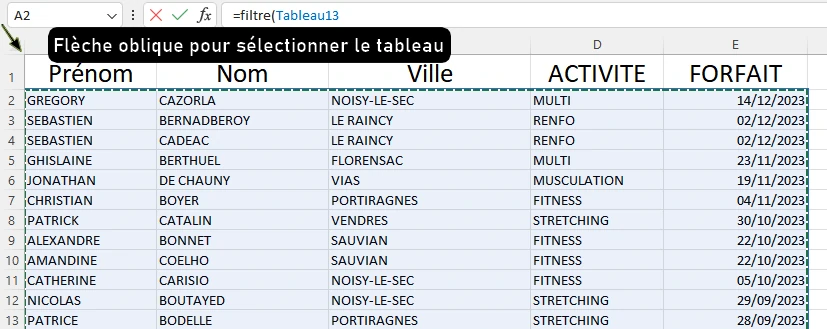
=CHOISIR(B2;FILTRE...
La cellule B2 est la cellule liée des cases d'option dans cet exemple
Bien ajouter une parenthèse supplémentaire à la fin de la formule.
Résultat attendu :