
Dans Excel, les cases d'option, également appelées boutons radio, permettent à l'utilisateur de sélectionner une seule option parmi plusieurs. Voici comment les utiliser dans un formulaire :
Repère 1 : "Menu développeur"
Repère 2 : "Insérer"
Repère 3 : "Cases d'option"
1. Activer l'onglet Développeur (si ce n'est pas déjà fait)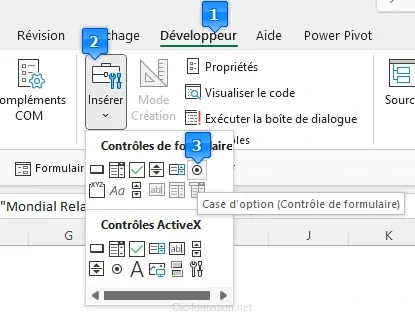
Dans le menu Personnaliser le ruban, cochez Développeur, puis cliquez sur OK.
2. Insérer une case d'option
Allez dans l'onglet Développeur.
Cliquez sur Insérer (dans le groupe Contrôles).
Sous Contrôles de formulaire, sélectionnez Case d'option.
Cliquez sur la feuille de calcul où vous voulez placer la case d'option. Vous pouvez ajuster sa taille et son emplacement.
3. Lier la case d'option à une cellule
Après avoir placé la case d'option, faites un clic droit sur celle-ci, puis choisissez Format de contrôle.
Dans l'onglet Contrôle, spécifiez une cellule de référence dans le champ Cellule liée. Cette cellule affichera le numéro correspondant à l'option sélectionnée.
Exemple : Si vous avez trois cases d'option, la cellule liée affichera "1" si la première option est sélectionnée, "2" pour la deuxième, et ainsi de suite.
4. Utiliser les valeurs des cases d'option
Vous pouvez utiliser la valeur de la cellule liée dans vos formules pour déclencher certaines actions selon l'option choisie.
Exemple d'utilisation
Disons que vous avez trois cases d'option pour sélectionner un mode de paiement (Carte, Espèces, Chèque) :
Associez les trois cases à une cellule (par exemple, A1).
Selon la valeur de A1 (1, 2 ou 3), vous pouvez utiliser une fonction SI pour afficher un message correspondant au mode sélectionné dans une autre cellule.
=SI(A1=1; "Vous avez sélectionné la Carte"; SI(A1=2; "Vous avez sélectionné Espèces"; "Vous avez sélectionné Chèque"))