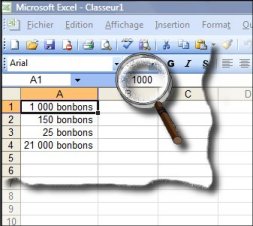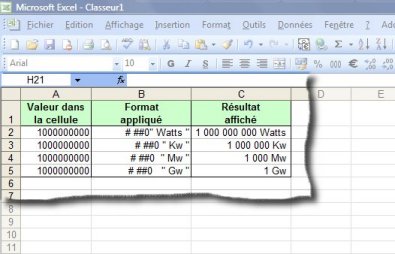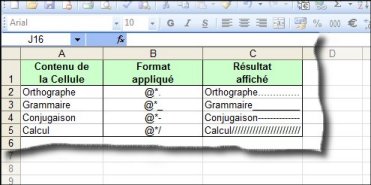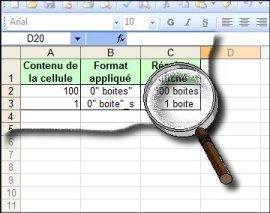Personnaliser les formats
Présentation
|
|
La boite de dialogue "Format de cellule" nous offre 6 onglets. |
Identification des repères
- Affiche le résultat du format
- Zone permettant de créer notre règle de format
- Liste des masques de format existants
Les Codes Formats
-1. Le code "0"
Ce code représente un chiffre mais permet d'afficher un 0 si, par rapport au masque de format, le chiffre fait défaut.
Ainsi le nombre 35 au format 000 sera affiché 035
-2. Le code "#"
Ce code affiche un chiffre mais contrairement au 0 n'affiche rien si, par rapport au format, le chiffre fait défaut.
Ainsi le nombre 35 au format ### sera affiché 35
-3. Le code "?"
Ce code représente un chiffre du diviseur ou du dividende dans une fraction.
Ainsi le nombre 1.75 au format # ?/? sera affiché 1 3/4
-4. Les codes de format de date
Une date est un nombre entier. Le compteur de date d'Excel commence au 1 janvier 1900.
Il incrémente son compteur de 1 chaque jour écoulé.
-4-a. Le code "j"
Ce code affiche le quantième du jour dans une date.
Le nombre de code "j" contenu dans le format influence l'affichage du quantième.
- j : affiche le quantième du jour sur un chiffre ou deux chiffres si le quantième est supérieur à 10.
- jj: affiche le quantième du jour sur deux chiffres (c'est-à-dire avec un 0 non significatif si le quantième est inférieur à 10).
- jjj : affiche les 3 premières lettres du jour de la semaine.
- jjjj : affiche le jour de la semaine en entier.
-4-b. Le code "m"
Ce code concerne le quantième du mois. Il se comporte de la même manière que le code "j".
- m : affiche le quantième du mois sur un chiffre ou deux chiffres si le quantième est supérieur à 10.
- mm: affiche le quantième du mois sur deux chiffres (c'est-à-dire avec un 0 non significatif si le quantième est inférieur à 10).
- mmm : affiche les 3 premières lettres du mois.
- mmmm : affiche le mois en entier.
-4-c. Le code "a"
Ce code concerne l'affichage de l'année.
- aa : affiche l'année sur 2 chiffres.
- aaa ou aaaa : affiche l'année sur 4 chiffres.
-4-d. Quelques exemples de l'utilisation du format de dates
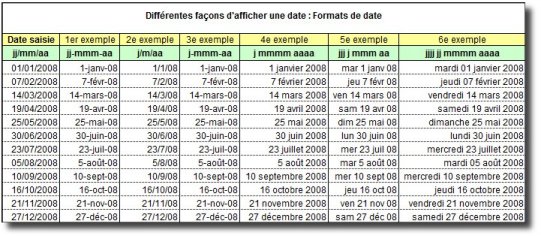
-5. Les codes de format de temps
Le temps est un nombre décimal compris entre 0 et 1. Pour afficher un nombre au format horaire, il sera nécessaire d'utiliser des codes de format spécifiques.
-5-a. Le code "h"
Ce code permet d'extraire la fraction horaire du nombre décimal concerné.
Ainsi le nombre 0,4579854 au format h sera affiché 11.
-5-b. Le code "m"
Ce code permet d'extraire la fraction minute du nombre décimal concerné.
Cependant, il ne peut être utilisé seul dans un format. En effet, Excel l'assimilerait au code "m" permettant d'afficher le mois d'une date.
Pour l'utiliser seul, afin d'afficher une durée en minutes, il faudra combiner le format avec l'opérateur [](crochets).
Ainsi la durée 1:05:00 au format m affichera 1 tandis que le format [m] affichera 65.
-5-c. Le code "s"
Ce code permet d'extraire la fraction seconde du nombre décimal concerné.
Il réagit de la même façon que le code "m". Ainsi, le nombre 0,0416666666666667 qui représente 1 heure, au format [s] sera affiché 3600
. Les opérateurs dans les formats
-1. L'opérateur "" (guillemets)
Cet opérateur permet d'ajouter un texte personnalisé à la suite du nombre.
Ainsi le format : # ##0" bonbons" affichera, dans les cellules sélectionnées, le mot "bonbons" à coté de chaque nombre formaté.
|
|
Procédure de création du format |
|
|
|
On peut remarquer, dans l'image, qu'au niveau de la barre de formules, SEUL le nombre est affiché mais dans la feuille le texte apparaît après le nombre. |
|
III-C-2. L'opérateur Espace
Le fait de mettre un espace à droite du format a pour effet de diviser la représentation du nombre par 1000.
Ceci permet de créer des multiples (exemple : k€ ou encore kW).
|
|
Chaque espace divise la nouvelle représentation du nombre par 1000 |
|
|
Procédure de création du format |
|
|
Exemples de mise en forme avec l'utilisation de l'opérateur "Espace". |
-3. L'opérateur "*" (étoile)
Cet opérateur permet de répéter un même caractère afin de remplir l'espace inoccupé d'une cellule (exemple : créer des points de suite).
|
|
Procédure de création du format |
|
|
Exemples de mise en forme avec l'utilisation de l'opérateur "Etoile". |
-4. L'opérateur "_" (underscore)
Cet opérateur permet de simuler un espace d'une largeur particulière.
(La largeur de cet espace correspondant à la largeur du caractère utilisé dans le masque de format et placé après l'opérateur).
|
|
Procédure de création du format |
|
|
Remarquez l'alignement des nombres est préservé ainsi que l'alignement du texte (le "s" dans le second exemple étant remplacé par un espace). |
-5. L'opérateur [] "crochets"
|
|
Cet opérateur permet, comme il a été montré ci-dessus (Codes "m" et "s" du format Temps), d'afficher les temps en minutes et en secondes. Il permettra également d'afficher le cumul des heures lorsque celui-ci passe la limite de 24 heure |