
Les cases à cocher dans Excel sont des contrôles de formulaire utiles pour créer des listes interactives, des formulaires ou des tableaux de suivi. Voici comment les insérer et les utiliser dans vos feuilles de calcul :
1. Activer l'onglet Développeur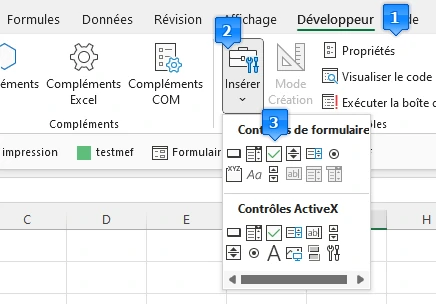
Si l'onglet Développeur n'est pas déjà visible dans le ruban d'Excel, vous devez l'activer :
Cliquez sur Fichier > Options.
Dans la fenêtre Options d’Excel, sélectionnez Personnaliser le ruban.
Cochez la case Développeur dans la liste des onglets principaux.
Cliquez sur OK.
2. Insérer une case à cocher
Allez dans l'onglet Développeur.
Cliquez sur Insérer (dans le groupe Contrôles).
Sous Contrôles de formulaire, sélectionnez Case à cocher.
Cliquez à l’endroit où vous souhaitez insérer la case à cocher dans votre feuille de calcul.
3. Lier une case à cocher à une cellule
Vous pouvez lier une case à cocher à une cellule pour obtenir une valeur VRAI ou FAUX en fonction de son état :
Faites un clic droit sur la case à cocher.
Sélectionnez Format de contrôle.
Dans l'onglet Contrôle, à côté de Cellule liée, sélectionnez la cellule que vous voulez lier à la case à cocher.
Cliquez sur OK.
4. Utilisation des valeurs liées
Les cases à cocher liées à une cellule renverront VRAI si elles sont cochées et FAUX si elles sont décochées. Vous pouvez ensuite utiliser ces valeurs dans des formules pour automatiser des calculs, par exemple :
=SI(A1=VRAI, "Effectué", "Non effectué")
5. Copier et utiliser plusieurs cases à cocher
Vous pouvez copier et coller les cases à cocher dans d'autres cellules et ajuster les liens avec les cellules associées en répétant le processus ci-dessus pour chaque case.
6. Suppression d'une case à cocher
Faites un clic droit sur la case à cocher.
Appuyez sur Supprimer.